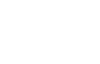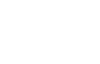Temos uma outra versão de manual "on line" do iGeom:
clique aqui.
Se estiver interessado em ensinar matemática incentivando os alunos
a pensar, em aulas em laboratório de micros, no LEM
nós oferecemos cursos para professores de matemática com este
objetivo. Geometria
Dinâmica (GD)
Podemos dizer que a Geometria Dinâmica (GD) é a Geometria da
"régua e compasso" implementada no Computador. Na GD o usuário efetua
uma construção (por exemplo a mediatriz de
dois pontos - lugar geométrico dos pontos que equidistam de ambos)
e depois pode mover os objetos iniciais (os dois pontos) e o programa
redesenha "continuamente" sua construção (a todo momento a reta resposta
é a mediatriz dos pontos dados).
Como usar
O programa dispõe de uma barra superior de botões (primária) e uma
barra abaixo desta (secundária), correspondente às (sub)opções da primária ativada
(p.e., retas são subdivididas, na secundária, em
"reta", "semi-reta", "segmento", "reta perpendicular"...).
Na parte inferior existe uma caixa de diálogos, que indica a situação
do programa: se o usuário passar o "mouse" sobre o ícone primário
de ponto aparecerá embaixo "Marcar Ponto". Esta caixa também é utilizada para "dicas", como no exemplo
a seguir.
A partir da versão 2.9.0, de 13/02/2004, o iGeom, permite
construir exercícios com avaliação automática.
Para um resumo de como utilizar este recurso, veja esta página.
Exemplo:
O usuário "clicou" em circunferências na barra primária, abrindo o secundário com a primeira opção
ativada, neste instante a mensagem na caixa será
"Criar circunferência definida por centro e ponto no perímetro". Ao mover o "mouse" para a área de desenho
aparecerá uma outra mensagem, "Selecione/crie o ponto central da circunferência", indicando que agora deverá
ser criado o ponto central da circunferência (ou selecionado algum já existente). Após criar o centro da
circunferência, aparecerá a nova mensagem "Selecione/crie o ponto que define o raio da circunferência",
funcionando de modo análogo à criação do centro da circunferência. Terminada esta construção, a mensagem
retorna ao seu "estado inicial".
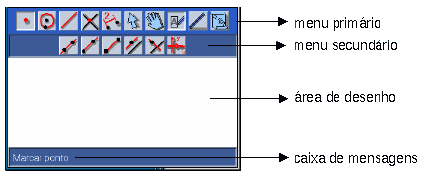
Atualmente o programa tem opções do tipo "seleção e depois ação" e
também "ação e depois seleção". Por exemplo, para criar um ponto,
clique no primeiro ícone primário (ação) e depois clique na área de
desenho onde deseja colocar o ponto (seleção).
A tabela a seguir resume as opções dos botões para a versão "applet" (roda em navegadores).
A versão "aplicativo" (que precisa de um interpretador Java) possui várias outras opções, principalmente
de arquivos (gravar e abrir) e também opções adicionais de incorporar "scripts" do usuário à barra de botões
(menu "Botões script") e um para "rodá-los" (este último  dentro do menu
secundário do "script"). dentro do menu
secundário do "script").
 |
 |
criar ponto, se "clicar" na área de desenho (vide imagem acima) criará
um ponto solto, se "clicar" sobre um objeto geométrico o ponto ficará
"preso" a este |
 |
criar
criar ponto médio, se "clicar" sobre um ponto e depois sobre outro, será
criado um novo ponto, com iguais distâncias dos dois iniciais |
|
 |
 |
criar circunferência a partir de dois pontos (novos ou pré-existentes) |
 |
criar
criar circunferência definida por centro e raio, raio
representado por segmento |
|
 |
 |
criar reta a partir de dois pontos (novos ou pré-existentes) |
 |
criar
semi-reta a partir de dois pontos (novos ou pré-existentes),
o primeiro ponto será a origem |
 |
criar segmento a partir de dois pontos (novos ou pré-existentes) |
 |
criar paralela à reta dada passando por ponto também
dado, primeiro clique na reta e depois no ponto (se não existir
o ponto, será criado um na posição) |
 |
criar perpendicular à reta dada passando por ponto
dado, primeiro clique na reta original e depois no ponto (se
não existir será criado um no local) |
 |
criar eixos cartesianos, com unidade (ao move a unidade
todas as distâncias expressas na tela são recalculadas, mantendo a proporção
original com a unidade); clique no botão para aparecerem ou
desaparecerem os eixos
ao "remover" os eixos todas os contruções que os tiveram como
origem serão perdidas |
 |
criar reta ortogonal a um dos eixos cartesianos, a
partir de uma distância (qualquer medida dinâmica) |
|
 |
criar ponto em interseção, clique no primeiro objeto e depois
no segundo (também funciona na forma: marque os dois objetos que deseja interceptar
e depois "clique" neste botão) |
 |
 |
esconder
objetos marcados, marque todos os objetos que deseja esconder
depois clique no ícone esconder |
 |
mostrar
todos os objetos escondidos |
 |
objetos com rótulo: se o botão rótulo ativado (selecionado),
novos objetos aparecerão com rótulos (em caso contrário ficam sem rótulo)
troca de rótulos: para trocar rótulo de um objeto já criado, marque o rótulo (com
 ) e depois
clique no botão rótulo (se tiver mais que um objeto selecionado, o
primeiro rótulo da lista será considerado, desmarcando os anteriores) ) e depois
clique no botão rótulo (se tiver mais que um objeto selecionado, o
primeiro rótulo da lista será considerado, desmarcando os anteriores)
|
 |
cria lugar geométrico ("locus") definido por algum ponto (selecione primeiro ponto sobre objeto
que definirá trajetória do "ponto alvo", depois selecione o "ponto alvo", que desenhará o "locus")
|
 |
rastrear
um ponto clique no ícone "rastrear" e depois no ponto
que deseja rastrear, serve para observar o lugar geométrico
em estudo |
 |
remover
todos os tracejados da área de desenho |
 |
remover
algum objeto e seus dependentes, clique no ícone "deletar"
e depois no objeto que deseja remover, mas cuidado pois todos
os que dependerem deste também serão removidos |
 |
desfaz a última remoção de objeto (ou recupera todos os objetos
após um "limpa tudo")
|
 |
remove todos objetos ("limpa tudo") da área de desenho, cuidado, esta opção
remove (apaga) todos os objetos (e por enquanto não dispomos
de um comando tipo "desfaz") |
|
 |
marcar/desmarcar
objetos, o primeiro clique sobre um objeto marca-o e o segundo desmarca-o
(se quiser marcar objetos numa região retangular, "arraste" o mouse definindo um retângulo que
os "contenha" - isso funciona com qualquer botão ativado) |
 |
- mover objetos: clique em algum ponto móvel (aqueles que originalmente "nascem" na cor verde),
solte o botão do "mouse" e mova-o pela área de desenho, então dê novo clique (para parar de mover o ponto)
- arrastar toda a área de desenho: pressione o botão direito do "mouse", mantendo este botão pressionado,
mova o "mouse", isso vai arrastar toda a área de desenho
(opção disponível a partir da versão 3.6.0)
|
 |
 |
abrir calculadora para efetuar cálculos com medidas
(arcos, distâncias ou outros cálculos) |
 |
medir distância entre pontos, com a seta, marque (com
 ) os pontos
e depois clique no ícone medir distância ) os pontos
e depois clique no ícone medir distância |
 |
medir arco (comprimento de arco) determinado por dois pontos numa mesma
circunferência (marque os dois pontos com "marcador"  ) )
medir ângulo determinado por três pontos, sendo
o segundo o centro do mesmo (marque com o "marcador" os 3 pontos)
|
|
 |
 |
transladar objetos geométricos (marque primeiro os
pontos, A e B, que definem a direção de translação e a seguir
todos os objetos a serem transladados)
|
 |
refletir objetos geométricos (marque primeiro a reta
"espelho" e a seguir todos os objetos a serem refletidos)
|
 |
rotacionar objetos geométricos (marque primeiro o arco
ou ângulo de rotação, depois o centro da rotação e por último todos os objetos a serem rotacionados)
|
|
 |
 |
iniciar/enviar
anotação do "script", no primeiro clique inicia-se gravação (abre-se a janela do gravador)
de todos os passos de construção, no segundo grava (só versão
aplicativo) ou envia "script" (applet) para servidor |
 |
anotar
recorrência, durante a gravação de um "script", primeiro
marque os objetos de entrada de seu "script" depois clique
em recorrência |
 |
anotar
resposta de um exercício, primeiro marque os objetos que deseja resaltar e depos "clique"
neste botão |
 |
comentário em "script": anotar passo, em "script", primeiro na janela de comentários
do "script" (parte de baixo), digite seu comentário sobre o "script", depois clique no "passo" -
pronto, durante a aplicação do "script" aparecerá uma caixa de texto com seu comentário
(explicativo)
executar passo a passo: sem que a janela do gravador esteja aberta, "clique" neste botão
para que os próximos "scripts" seja interpretados passo a passo (após cada comando geométrico,
abrirá uma janela para o usuário permitir continuar) |
 |
cancelar
anotação do "script", cancela a gravação/envio do "script" |
|
Exemplos
Veja alguns exemplos de construções prontas no iGeom:
|
Ponto médio |
E é o ponto médio entre A e B
mova o ponto A ou B e observe o ponto E (sugestão: marque os ponto A
e E e clique em "medir distância", faça o mesmo para B e E - ícone  ) ) |
Mediatriz |
r é a mediatriz dos pontos A e B
mova o ponto A ou B e observe a reta r (sugestão: crie qualquer ponto
P em r, marque os ponto A e P e clique em "medir distância", faça o
mesmo para B e P - ícone  ) ) |
FracCirc |
a partir de uma circunferênica constrói-se seus polos, centrando em
cada um uma nova circunferência de raio metade da original |
FracAntena |
a partir de A e B constrói-se segmento AB e segmentos perpendiculares
por A e por B de medida metade de AB |
hipérbole e elipse |
uma construção geométrica de hipérbole e elipse a partir dos focos
|