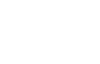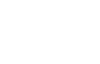iGeom - Alguma dicas de como usá-lo
[pegar iGeom |
testando Java |
instalando Java |
rodando iGeom ]
Veja aqui algumas dicas de como usar o iGeom
e alguns exemplos.
Gerando páginas com "applets" do iGeom
Para gerar páginas com "animações" do iGeom, é necessário dispor de um navegador Web com recurso
Java.
As dicas abaixo são relativas a geração de páginas dinâmicas com o iGeom localmente, ou seja, ela
funciona mesmo com o micro desligado da Internet. Para funcionar pela Internet, basta ao final, mover
os arquivos para um computador conectado a Web (p.e., para sua área Web na rede
Linux.
Resumo de como gerar uma página Web utilizando a versão "applet" do iGeom:
- Na versão aplicativa do iGeom, faça sua construção e depois gere o "applet" com a
opção Arquivo|Gerar applet... (não use caracteres acentuados e nem espaços em
branco nos nomes de arquivos HTML);
- Crie um diretório de nome pagina;
- Pegue o iGeom.jar e grave neste diretório;
- Coloque dentro do diretório pagina o "applet" gerado no passo 1;
- Abra este arquivo, com extensão HTML, em um navegador.
Dica: Se você utilizar outro diretório para colocar seus arquivos do iGeom será
necessário corrigir uma linha dentro do código HTML que chama o "applet", p.e., se você criar
dentro de pagina um outro diretório, com nome aula1, e dentro dele colocar
seu arquivo iGeom, será necessário utilizar um editor de texto, não "formatador" (como o Emacs
no Linux ou o NotePad no Windows), e trocar
<applet codebase="." archive="iGeom.jar"
por
<applet codebase="../" archive="iGeom.jar"
O significado de ".." é: suba um nivel na estrutura de arquivos, que é onde se encontra o arquivo do iGeom,
o iGeom.jar. Se precissasse "subir" dois niveis e "descer" num diretório applet, precisaria colocar
correspondete, veja o exemplo abaixo:
+------...-----+ -----------> diretório principal
| |
aula1 ... applet -----------> seus vários diretórios (ou arquivos) de segundo nível
| |
+----... +
| |
semelhancas iGeom.jar ----------> outro nível de diretórios ou arquivos (num deles está o iGeom)
|
+--------+...
| |
ex1.html ex2.html ... ----------> arquivos HTML gerados pelo iGeom
Exemplo de estrutura de diretório, com o iGeom.jar dentro de applet e exercícios dentro do diretório
aula1/semelhancas.
<applet codebase="../../applet" archive="iGeom.jar".
Atenção, o barra que separa diretórios em arquivos HTML é a que está indicada nos exemplos acima
(ou seja, /), não a inverta.
Gerando exercícios com o iGeom
Para gerar exercícios com correção automática no iGeom, é necessário
- Na versão aplicativa do iGeom, faça sua construção e depois use a opção
Exercicio|Criar exercício...;
- Agora marque (com o "selecionador") os objetos de entrada (aqueles objetos que deverão
ser vistos pelo aluno) e clique no botão Inserir seleção, que está associado com a janela
"Objetos escolhidos com entrada";
- Clique agora no botão OK da janela aberta, ela deverá sumir e apenas os objetos marcados
como entrada devem aparecer;
- Agora marque (com o "selecionador") os objetos da resposta (aqueles objetos que deverão
ser corrigidos pelo iGeom) e clique no botão Inserir seleção, na outra janela;
- Grave uma versão do exercício como GEO, para poder eventualmente alterar seu exercício;
- Agora gere o "applet" com a
opção Arquivo|Gerar applet... (não use caracteres acentuados e nem espaços em
branco nos nomes de arquivos HTML);
- O arquivo HTML gerado é do mesmo tipo do explicado acima, siga os passos lá indicados.
Observações:
- Lembre-se de indicar na página HTML (e mesmo dentro do "applet"), qual (ou quais) o objeto que deve ser
marcado com resposta;
- Outra coisa importante é não construir exercícios ambíguos, a solução tem que ser única para o corretar
não avaliar como errado uma solução correta.
Exemplo: Um exemplo simples de exercício ambíguo é: dados A e B, construir um ponto C
de tal modo que ABC seja um triângulo equilátero.
Neste enunciado existem duas possibilidades de o aluno construir o triângulo, o ponto C poderia estar "acima"
do segmento AB ou "abaixo". É preciso deixar claro qual das duas opções vocês espera como resposta.
 voltar
voltar |
|