Authoring and Automatic Checking of Exercises
An interactive exercise on iGeom is a particular type of construction, with resources that enable
automatic checking. This exercise can be published on the Web and, after solved by the student,
iGeom can automaticaly check his/her try, warning the student if the construction was considered incorrect.
In this section we present how this important resource works, which can make easier the teacher's
tasks (who can spend his/her time on creating good exercises) and help the student's
learning (providing imediate feedback).
To use this resource, it is recomended the applicative version of iGeom, on which the task
of creating an exercise is much simpler that of the applet version (iGeom used in a browser).
Exercise creation
The automatic checking of exercises by iGeom inform just if the student's answer was considered
right or not. This checking is based on a numeric algorithm that compares the student's solution with a
solution given by the teacher (during the exercise creation).
To create an exercise, first of all one must build it's solution, the model answer (a template),
then open the exercise creation window (by the options menu or the correspondent button: the primary
 and the secondary
and the secondary
 .).
On the exercise creation window which will be opened, shown on figure 1, one must define the exercise's appearence
(the initial objects that the student will see) and the object type that he or she must build (answer objects).
.).
On the exercise creation window which will be opened, shown on figure 1, one must define the exercise's appearence
(the initial objects that the student will see) and the object type that he or she must build (answer objects).
To define the exercise, it is needed:
- initial objects: Define the objects that the student will have: with the selector
 , click over the
initial objects (that must be marked/selected, in yellow) and then click on
the button Insert on the upper part of the exercise creation window (fig. 1);
, click over the
initial objects (that must be marked/selected, in yellow) and then click on
the button Insert on the upper part of the exercise creation window (fig. 1);
- answer objects: Select the answer objects (those that the student must select on his/her solution to
be compared to the teacher's solution): with the selector
 , click on the
answer objects and
then click on the second button Insert on the authoring window (fig. 1);
, click on the
answer objects and
then click on the second button Insert on the authoring window (fig. 1);
- Define the buttons that the student WON'T have access to build his or her solution:
to do this one must click over each button on the authoring window that WON'T be available (fig. 1).
On the example exercise below, the button for the midpoint was disabled (the second secondary of the points list), among others.
This functionality (to disable buttons on exercises) has an important didactic role:
while the student understands the new concepts, the buttons associated to them can be available.
After these 3 steps, click the button OK.
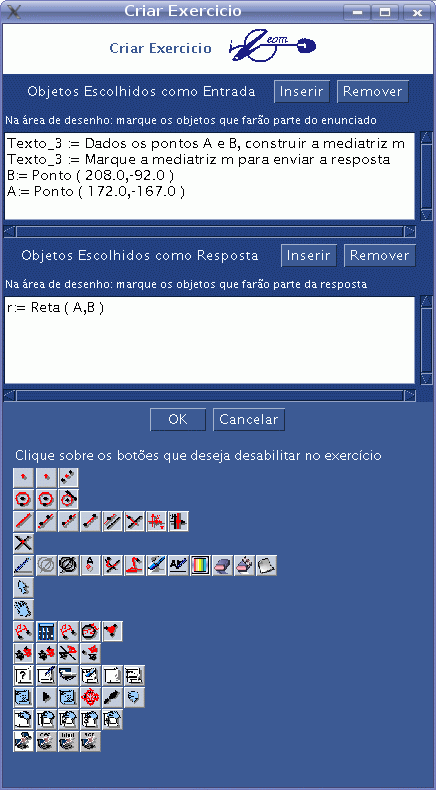
Figure 1: exercise creation window (authoring window)
- Save the model answer (for future use by the students). For that one must use the option
Save constructions...,
inside the menu File.
It is recommended to use, also on File, the option Export file, then
Export exercise to Web courses.... The created version is encrypted to avoid any user
to have access to the teacher's model answer. See the section below, about saving formats.
Note that on the last step one must save (on some storage device)
the created exercise, for further use. This is done directly on the applicative version of iGeom, however
on the applet version it is also possible with some few additional steps:
- use the communication button GEO code
 ,
which results on a window with the code (GEO) of the exercise;
,
which results on a window with the code (GEO) of the exercise;
- on this window, select the code GEO with the mouse and copy the text
;
- then open a non-formatting text editor, paste the code on it and then save
(with non-formatting, we want to say that can't
be a text editor that, for example, shows bold letters, in other words,
it can't be used softwares like OpenWriter or Word from Windows/MicroSoft)
Saving Formats Types
iGeom lets many saving formats to files from an open construction
on the drawing area. The format choice is made by the option menu, shown on figure 2, the 4 options are:
Save constructions...,
Save algorithm..., Export applet and Export file.
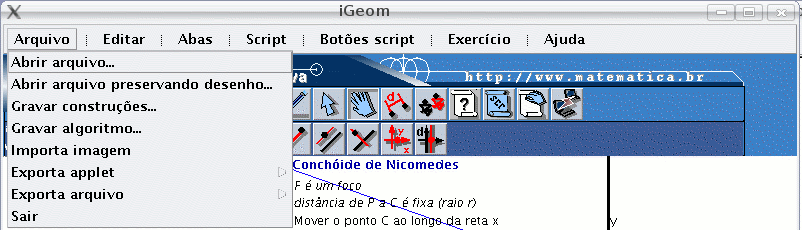
Figure 2: option menu for file management
- Retrieve constructions: option Save constructions...
From these options, just the first 2 generate files that can be further edited on iGeom.
- Web exercises: option Export file | Export exercise to Web courses...
In the option Export file, there is the option Export exercise to Web courses..., that
generates a file in a format that it can't be opened on the applicative version of iGeom. It is specific
to generate a construction to be inserted on a
Web page
as an exercise, not allowing the student to have access to the teacher's model answer.
The file GEO generated by this option can't be edited, so if you want to use this option, you should also
save the exercise on the first option.
- Images: Export to PostScript... and Export to GIF...
These options, in the menu Export file, are used to create images with the constructions,
being useful to create textbooks.
For being images, they can't be further edited on iGeom.
- Algorithms: Save algorithm...
This option creates a file in a format readable by the teacher or student, with each step of the construction.
It is useful to show a short description of the construction's steps.
model answer Publication
Once created some exercises, these can be published through web pages for the students
examine them and can try to solve them. If a learning/content management system is being used, so it can have
the student's solutions (as implemented on SAW - Sistema de Aprendizagem pela Web).
For that, the teacher can:
- insert directly on a HTML page the codes to open the iGeom applet, putting
there the GEO file content. See how to edit these parameters on the section
.
- create a HTML page that evokes iGeom using the option "File | Create applet..."
on menu of the applicative version.
After saving the file on the web server (with HTML extension).
One must put in the same place the file
iGeom.jar, which is the iGeom system itself.
Without this file nothing will be seen ont the web page.
Student's Solution
For the student to solve and have his or her solution checked (or sent to the server), 4 steps are needed:
- The student can access the web address on which the teacher put the exercise.
For example, the address of this web page
(http://www.matematica.br/igeom/manual/exercicios.html) which contains an example exercise in the end.
Open the source code of this page and recognise the parameters that allow to load the exercise.
Once the exercise is loaded, the student must built his or her construction (and will be able to use only the buttons the teacher allowed).
- To finish his or her construction, the student must, with the selector
 ,
click over the answer objects, which must have compatible specified types (on the example, just the bisector line).
,
click over the answer objects, which must have compatible specified types (on the example, just the bisector line).
- At last, the student must open the exercises button bar, clicking over the primary buttton
 ,
and the secondary exercises button bar will appear. For being an exercise solution,
iGeom automatically lets available only the checking/send solution button
,
and the secondary exercises button bar will appear. For being an exercise solution,
iGeom automatically lets available only the checking/send solution button
 ,
hiding the others (in other words, even if the teacher forgets to block the button that allows
to show the answer iGeom does it).
So the student must click the button checking/send solution. If the answer objects are compatible
with those defined by the teacher, iGeom will check the student's solution, comparing it with the teacher's.
,
hiding the others (in other words, even if the teacher forgets to block the button that allows
to show the answer iGeom does it).
So the student must click the button checking/send solution. If the answer objects are compatible
with those defined by the teacher, iGeom will check the student's solution, comparing it with the teacher's.
If the answer corresponds with the teacher's model answer, the student will get a congratulations
window. If the solution had a negative avaliation, the student will be warned that the teacher expected another answer.
Student Solution
Below we present the example of the line bisector.
Note that the detail of let a text to guide the student what he or she must do (goal) and another indicating
which answer objects (on this case just the line) he or she must select for his or her solution be checked.
If you use the option on your browser to see the source code of this page you will see the HTML labels
to insert iGeom and whithin it how to load the exercise, like:
<applet codebase="../../" archive="iGeom.jar" code="IGeomApplet.class" WIDTH="800" HEIGHT="570"
alt="Your browser does not have Java installed.">
<param name="lang" value="en">
<param name="igeom" value="# igeom: http://www.matematica.br!
... - then comes the finalized exercise code.">
</applet>
Note that on this exercise the buttons to the midpoint and perpendicular line were disabled, because on it
we hope that the student finds a "more direct" answer, as shown on
bisector algorithm.
 , click over the
initial objects (that must be marked/selected, in yellow) and then click on
the button Insert on the upper part of the exercise creation window (fig. 1);
, click over the
initial objects (that must be marked/selected, in yellow) and then click on
the button Insert on the upper part of the exercise creation window (fig. 1);
 , click on the
answer objects and
then click on the second button Insert on the authoring window (fig. 1);
, click on the
answer objects and
then click on the second button Insert on the authoring window (fig. 1);
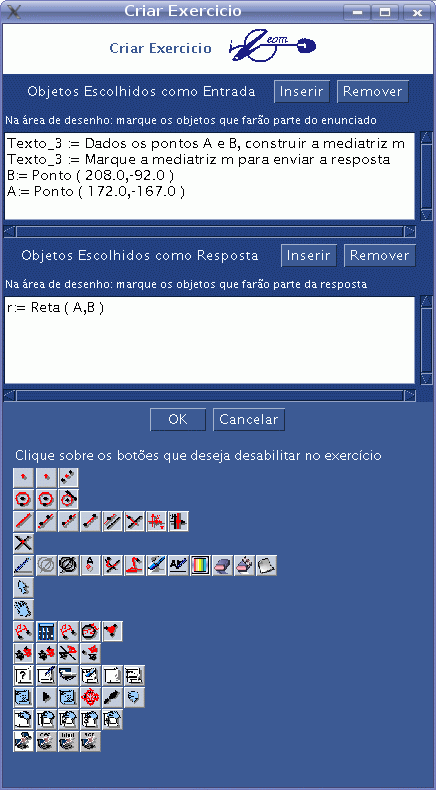
 and the secondary
and the secondary
 .).
On the exercise creation window which will be opened, shown on figure 1, one must define the exercise's appearence
(the initial objects that the student will see) and the object type that he or she must build (answer objects).
.).
On the exercise creation window which will be opened, shown on figure 1, one must define the exercise's appearence
(the initial objects that the student will see) and the object type that he or she must build (answer objects).
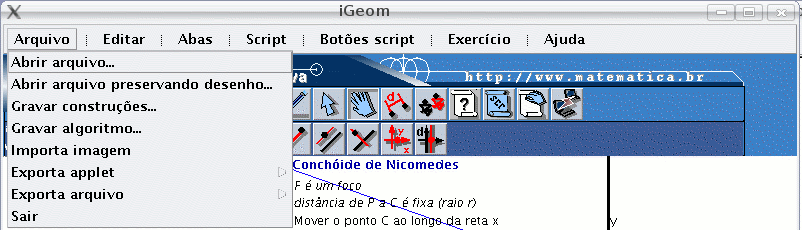
 ,
hiding the others (in other words, even if the teacher forgets to block the button that allows
to show the answer iGeom does it).
So the student must click the button checking/send solution. If the answer objects are compatible
with those defined by the teacher, iGeom will check the student's solution, comparing it with the teacher's.
,
hiding the others (in other words, even if the teacher forgets to block the button that allows
to show the answer iGeom does it).
So the student must click the button checking/send solution. If the answer objects are compatible
with those defined by the teacher, iGeom will check the student's solution, comparing it with the teacher's.