To publish exercises on the Web, the user must have a local instalation of iGraf, (that allows one to save execution sessions in the hard disk).
Exercise Creation: To create exercises in iGraf, the teacher must, necessarily, go through two fases. The first one consists in the definition of statement. To do it, the teacher must insert graphics, eventualy animations and text in the drawing area to guide the student through assignment realization. In the second one, the teacher must clearly define the type of answer for each exercise item and set them in the Answer Model Definition Panel.
To set the answer model, the user must:
- Open the Answer Model Definition Panel acessing the menu
Exercise ! Create Exercise:
- Select the adequate type of answer
for each exercise item. In iGraf the exercise itens can require objective or
discursive answers.
The possible types of objective answers are: Number, Math Expression, Ordered Pair and Numeric Interval. Discursive Answers require a text as answer. In this modality are the questions that ask the student to write a proof, demonstration or justification.
Questions that require just graphics as answer, here, are considered discursives too. When the teacher do a solicitation of this king of answer, he or she, must be safe to make the question as clear as possible to the student by the simple reading of the statement. There is no special configuration for this case.
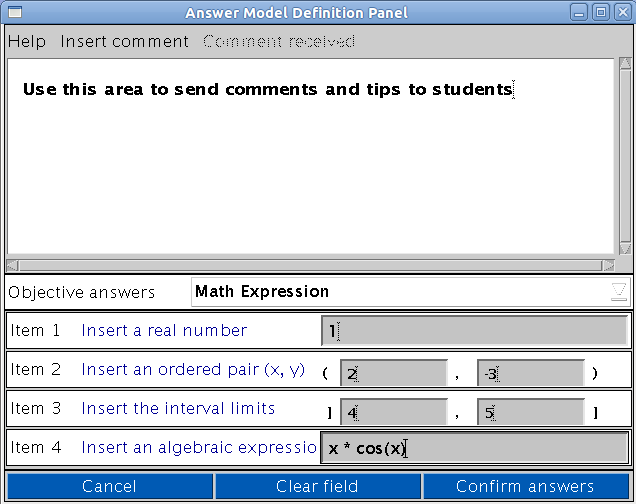
Figure 1: Teacher's interface to model answer creation
Model Answer Publication: The teacher must generate an applet, in the option File ! Generate HTML Page in the desktop version. After that, the teacher must transfer the generated file (with
HTML extension) to your Web server. In the same location of this file, must be placed a copy of iGraf.jar file.
Student Solution: The
student must access the web page from wich the teacher published the
exercise, solve the proposed questions, fill in the corresponding
answer's blanks in the order defined in the statement and send the
results. To do so, the student must open the Student Answer's Pane in the menu Exercises ! Answer / Send and, after verify the correctness of answers inserted, click in
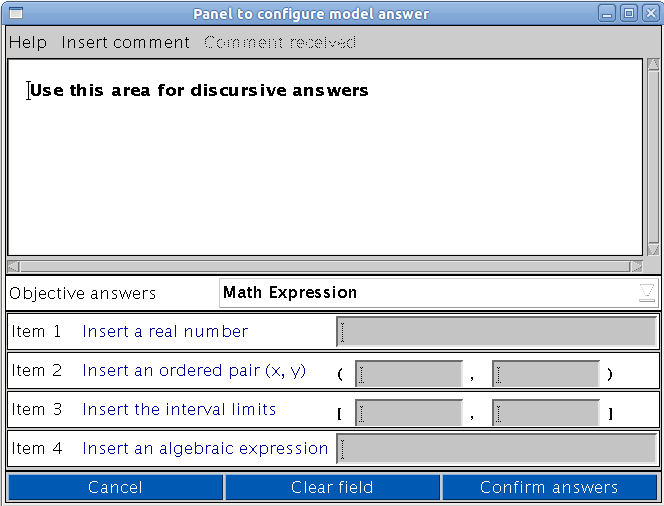
Figura 2: student's interface to send exercise solution
As soon as the student click the confirmation button, iGraf evaluate your solution comparing them with the answer model provided by the teacher. If the student answer match with the teacher's answer model, the student will see a window showing a congratulation message. In cases of no-matching, the student will be warned the teacher was waiting distinct answer.